Portfolio Management: How to create and edit budget periods in Ad Optimizer
Go to https://ad-optimizer.metoda.com/.
Click on "Budgets" in the sidebar to view, create, update or delete budget periods:
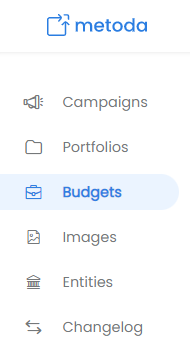
The Budgets page consists of multiple sections:
- Action buttons at the top ("New budget", "Import budget" and "New portfolio")
- Date filter, KPI overview and chart
- Budgets table
These sections will be explained in further detail below.
Action buttons:
Using the different buttons, you can quickly create new budget periods, import several budget periods at once or create new portfolios.
1) "New budget": By clicking on this button, you will be able to create a new budget period for a certain portfolio.

After clicking "new budget", the budget form will open:
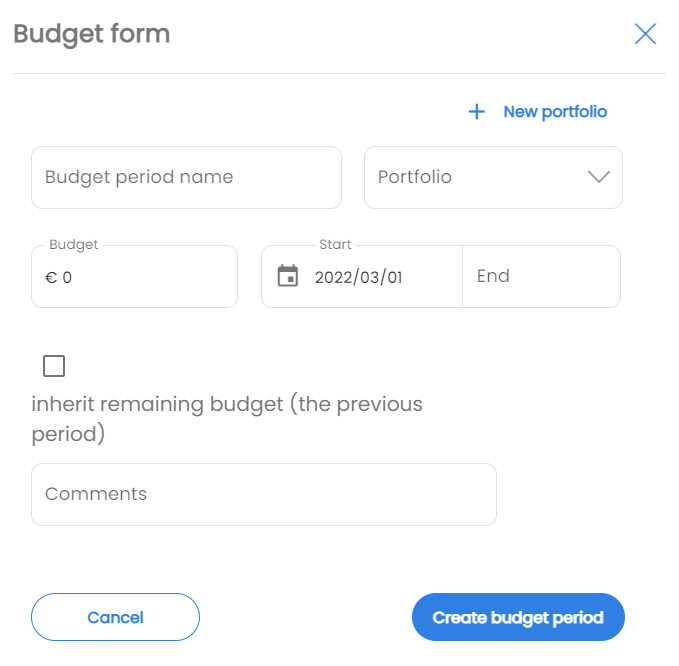
You need to enter the following information:
- Budget period name: this field is optional, you could choose e.g. "March 2022".
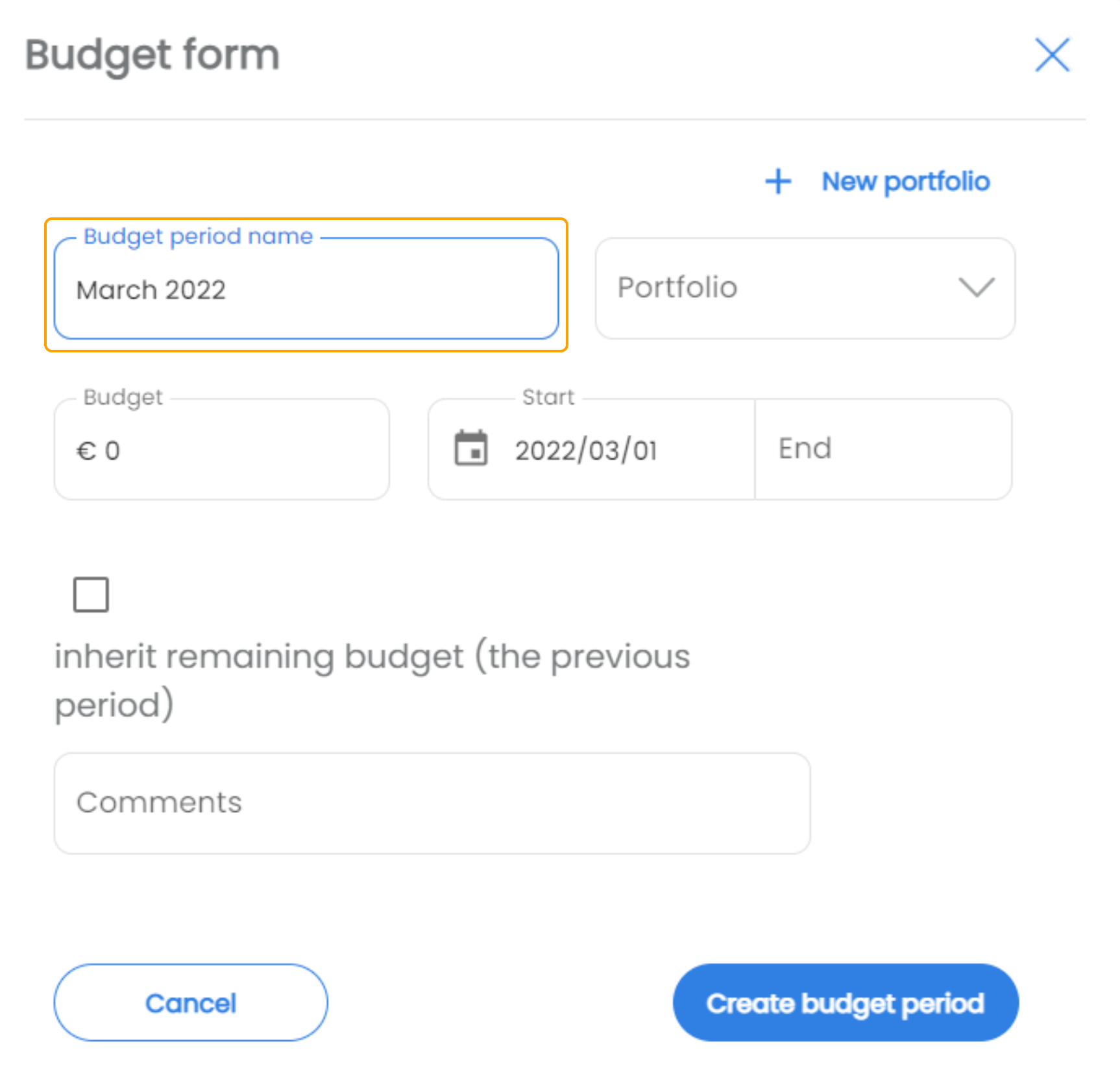
- Next, you need to select the portfolio for which you would like to define a budget from the dropdown, e.g. "m_smyla_de_besteller":
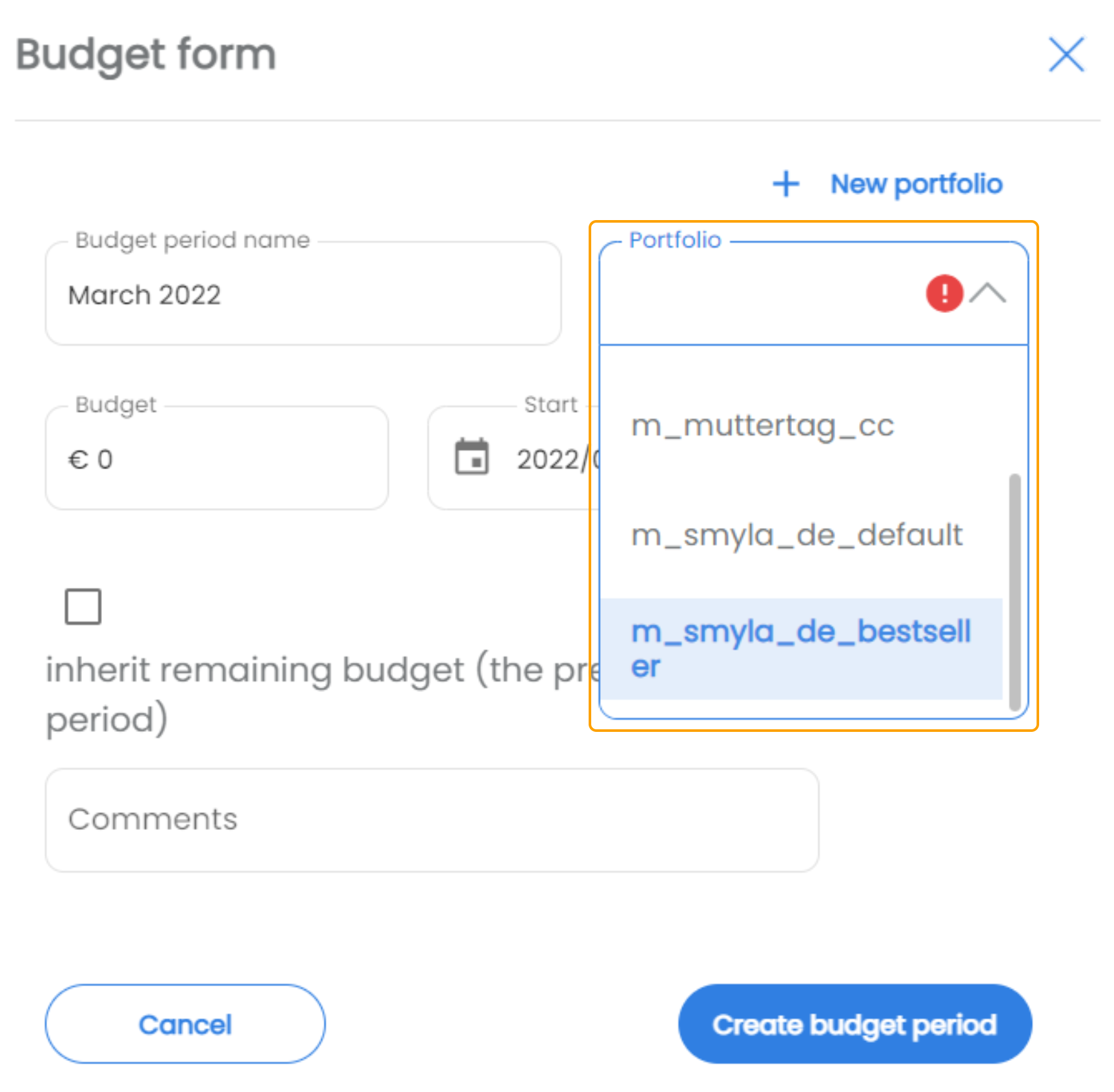
- After selecting the portfolio, you need to define the budget amount, e.g. 5,000€:
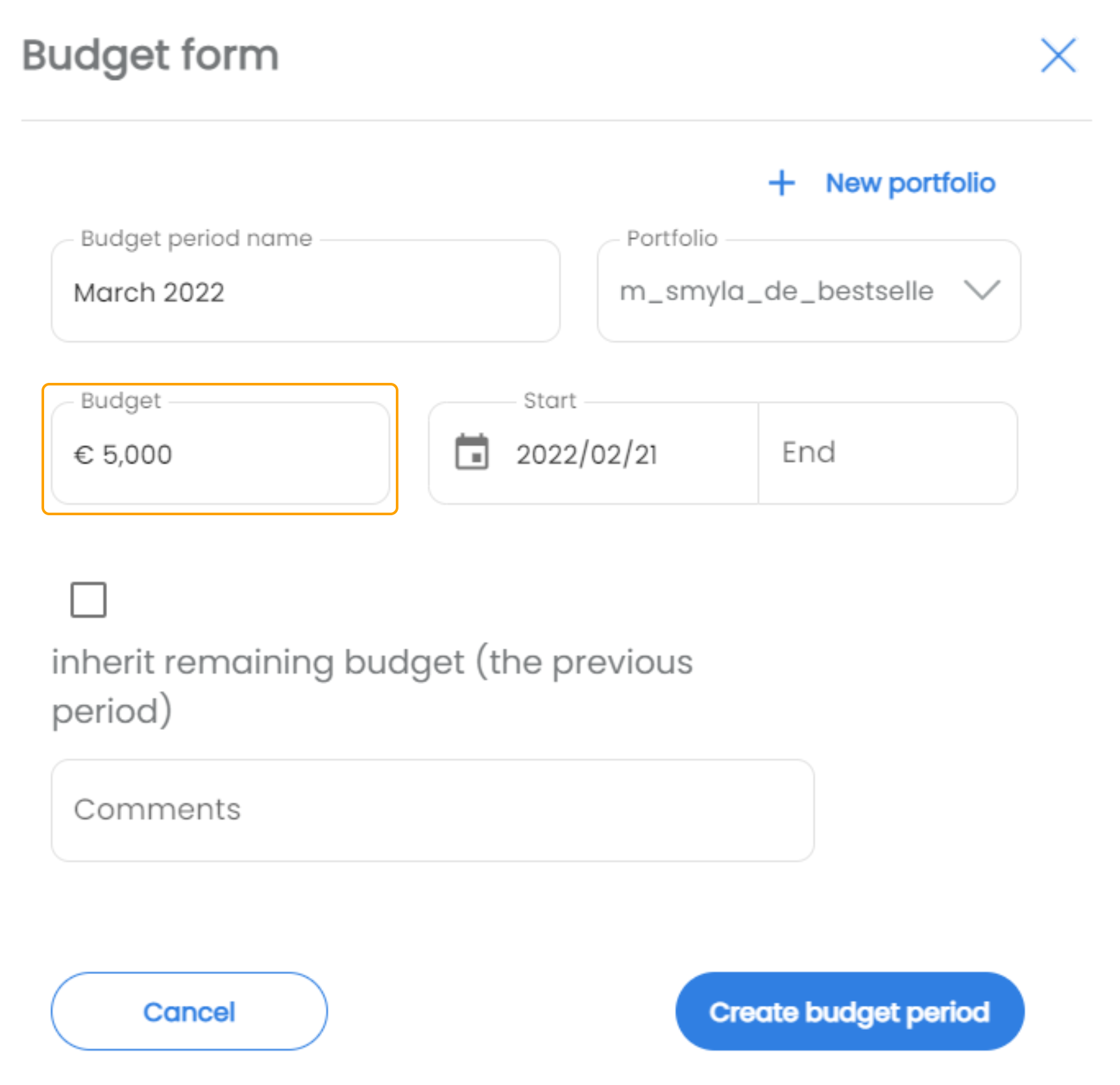
- Afterwards, you need to define during what time frame this budget should be spent, by defining a start and end date (usually one month, but can be shorter or longer as well):
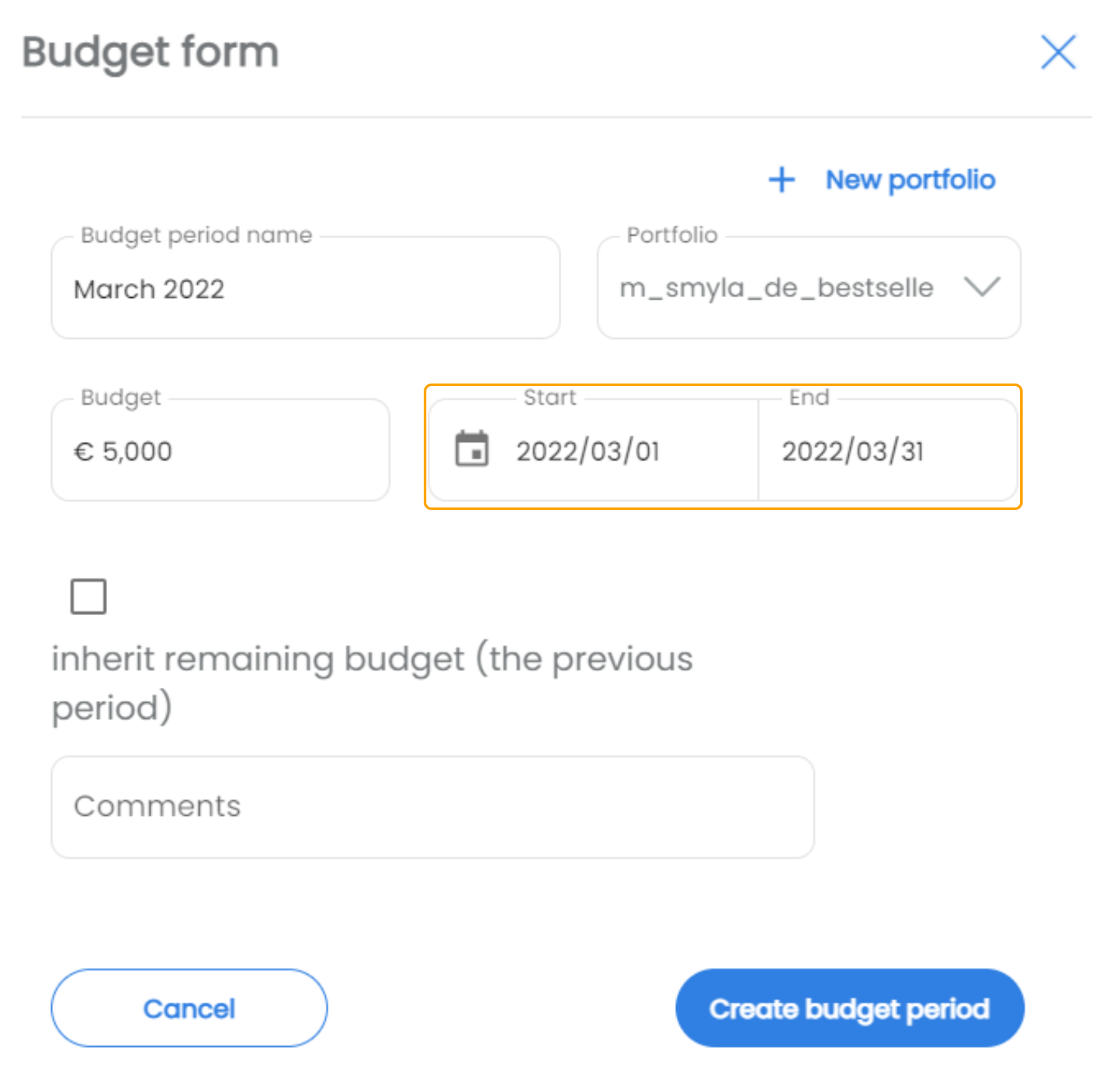
- In case you have e.g. a yearly budget and want the Ad Optimizer to automatically drag any leftover budgets from the previous month to the next month, you can tick that option in the next section. This is optional and can also be changed afterwards.

- The comment field allows you to comment on a budget period. It is optional but could be useful in case e.g. you adapt a budget period after you created it initially (e.g. "added 500€ extra from special event bucket").

- If you have filled all mandatory fields, click "Create budget period" and the budget period will be saved.

2) "Import budget": In case you need to create multiple budget periods at the same time, creating them one by one via "New budget" could be pretty tedious. Therefore, you can also import several budget periods at the same time via "Import budget".
 Click on "Import budget".
Click on "Import budget".
- The "Import budget" modal opens:
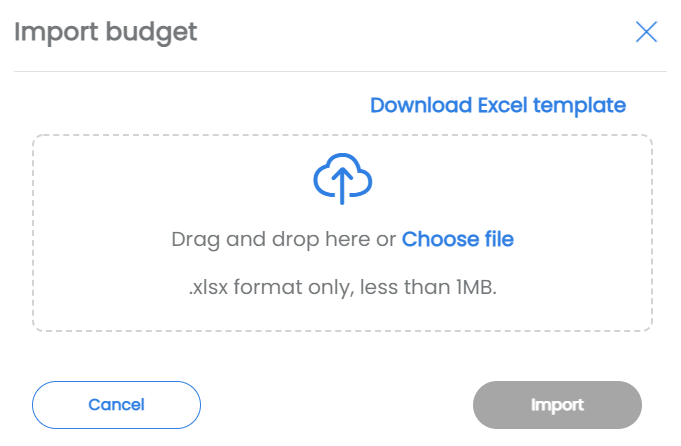
You can either directly choose an import file you have already prepared, or download the Example template:
- In the Example template, you need to fill in all information explained above in an Excel file, one budget period per line. Detailed instructions can be found in the template itself. The ID field is only necessary if you want to update an existing budget period and can be left empty when creating new budget periods.

- Save your import sheet and drag and drop the file into the "Import budget" modal.
- Clicking "Import" will save your budget periods.

- Tipp: you can also update existing budget periods using the import sheet. In that case, you need to export the budgets from the table, edit the numbers in Excel, and import the file afterwards. Please make sure to keep the IDs in Excel, as these are used to identify which budget periods need to be adjusted. Otherwise, new budget periods would be created.
3) "New portfolio": clicking on "New portfolio" allows you to create a new portfolio right from the Budgets section. It works similar to the "New portfolio" functionality in the "Portfolio" section.
Date filter, KPI overview and chart:
This section provides an easy overview of the budget situation in a certain entity for the selected time period.
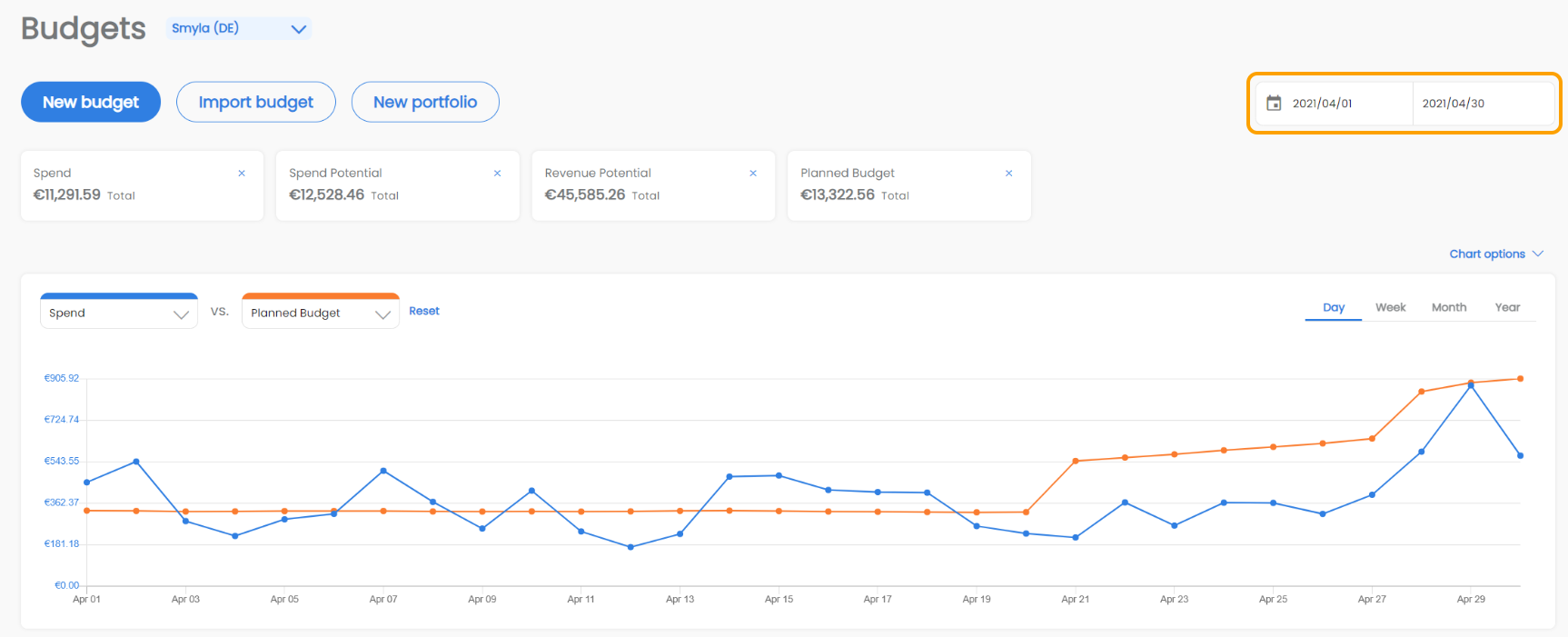
The date filter is automatically set to the last 30 days but can be adapted manually to any time period. Both KPIs and the chart will be adapted based on the selected time frame in the date filter.
The KPI overview provides a summary of 4 different KPIs for the selected time period:
- Spend: how much budget has actually been spent during the selected period.
- Spend potential: how much budget could have been spent during the selected budget period, taking only the active campaigns, their Target ACOS and the traffic observed into account.
- Revenue potential: how much revenue could have been generated if the full budget potential would have been utilized.
- Planned budget: how much budget has been planned in total during the selected period.
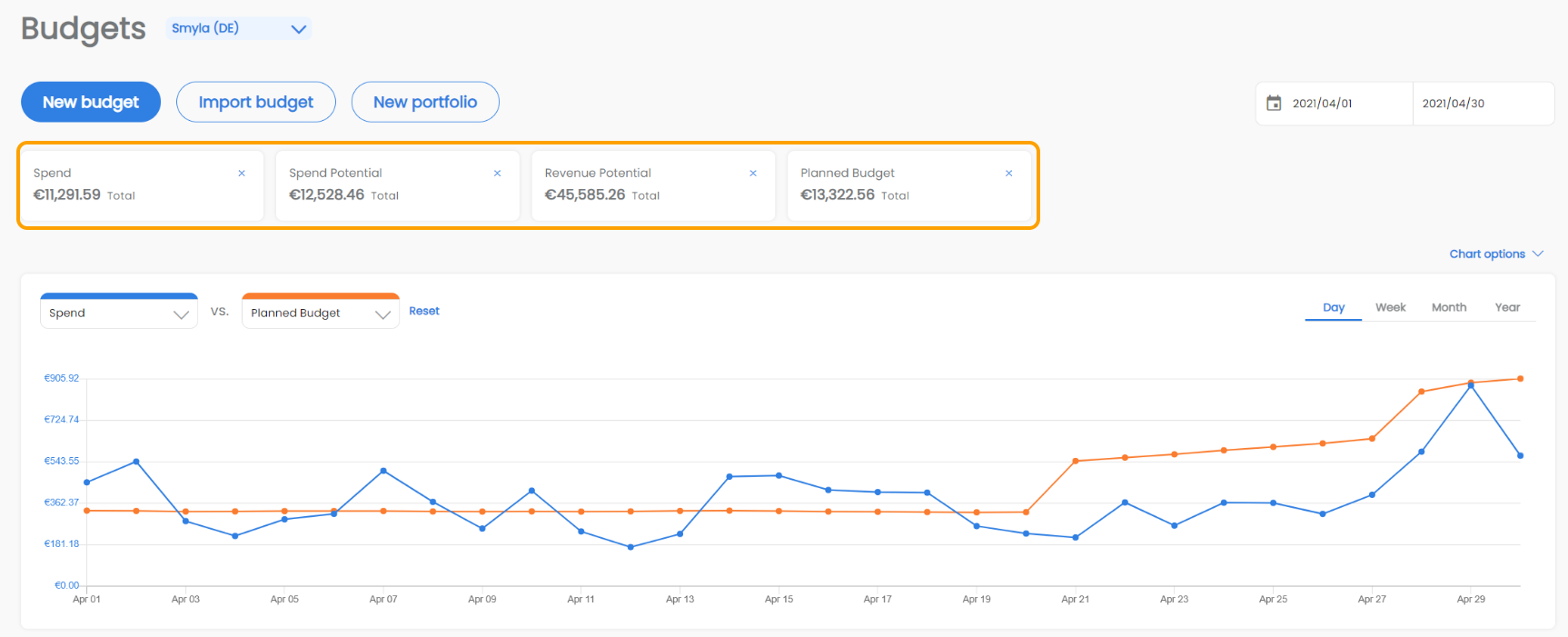
The chart displays up to 2 KPIs at the same time, which can be selected from the dropdowns on the upper left side of the chart:
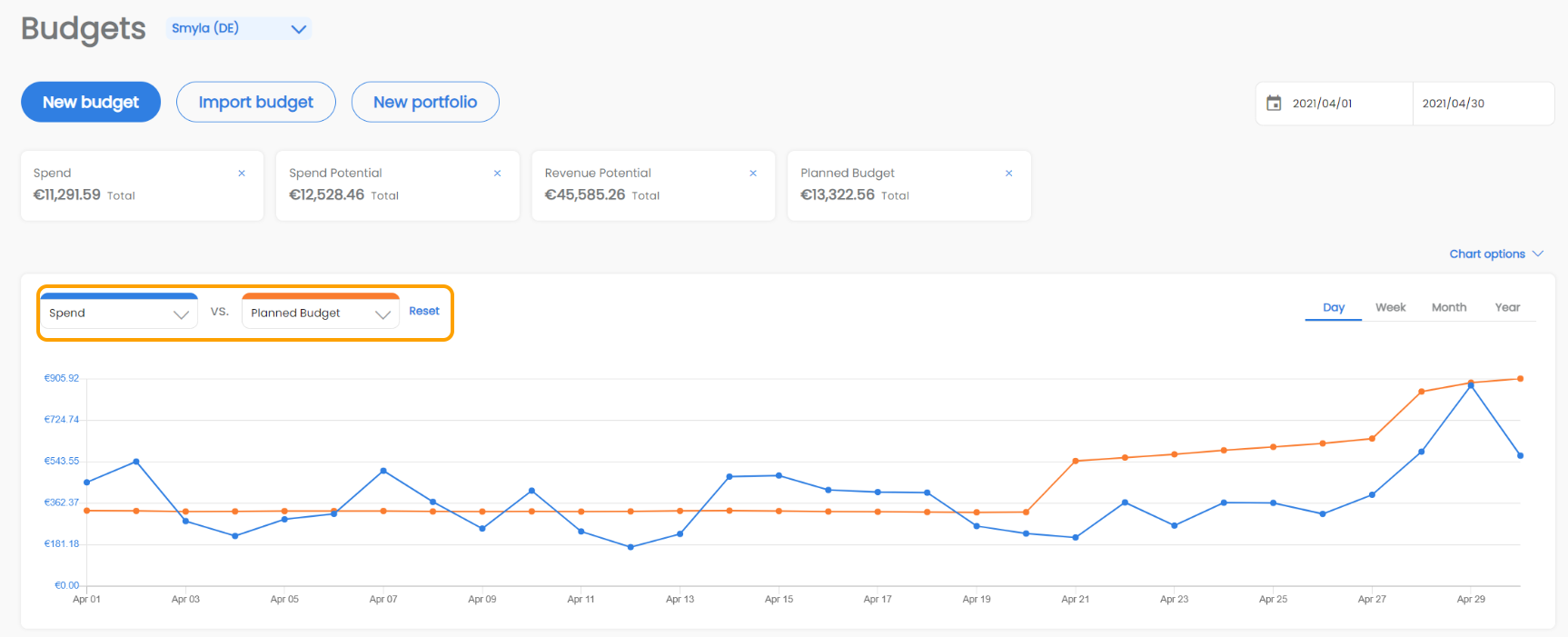
The data can be viewed on daily, weekly, monthly or yearly levels, depending on your needs:
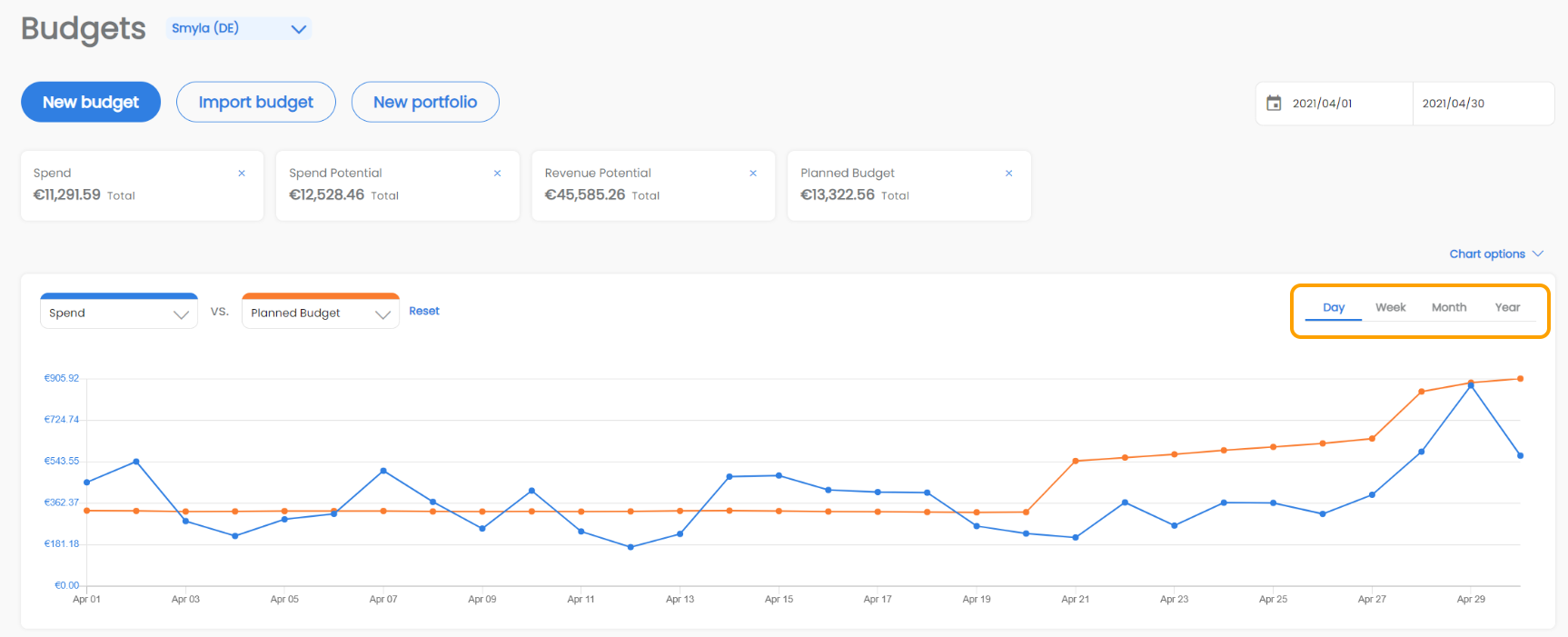
Via "Chart options", you can switch between a visualization as a "bar chart" or "line chart", or hide the chart entirely.
Budgets table:
This section provides an easy overview of all current, future and historical budget periods. Per default, it displays the following columns:
- Period name: name of the budget period, as defined during set-up.
- Status: status of the budget period, can be
- "live" (the budget period is currently active),
- "ended" (budget period has already ended) or
- "upcoming" (budget period has not started yet).
- Portfolio: name of the portfolio.
- Start: Start date of the budget period.
- End: End date of the budget period.
- Budget: Budget amount defined for that budget period.
- Inherited budget: is either "no" if not budget was inherited from the previous period or displays the amount of budget that was inherited from the previous period.
- Total budget. the sum of the initially defined budget and the inherited amount.
- Comments: any comments that have been set for a certain budget period.

"Columns" allows you to manage which columns are shown and which ones are hidden.
"Export" allows you to export the table into Excel. You can either export the table as shown or in a bulk import template that can be re-imported after adjustments were made.

"Export as shown" results in this Excel file (same columns as shown in the table):

"Export in bulk import template" results in this Excel file (columns are identical to the bulk import template, but pre-filled with the data of all existing budget periods):

If you select a budget period and click on the quick actions menu at the top, you can delete the budget periods. Please note that this is only possible for budget periods that have not started yet (you cannot change the past)!

Editing budget periods:
From time to time, you might have to adjust the budgets you had already planned in the Ad Optimizer. E.g. you receive additional investment or need to shift budget between different portfolios. This is possible for all active and future budget periods.
Editing budget periods one by one: simply click on the budget period name in the table. The same modal as during manual creation will open, and you can enter your adjustments, and save them.
Editing budget periods via bulk import: export the current state via "export as bulk import template", make your adjustments in the Excel file, click "import budgets" at the top of the page and upload your file. Based on the ID, your changes will be mapped to the current state and implemented.
How to keep campaigns running with one Budget period
If you have decided on a Free Subscription, the number of Budget periods available is limited to one for a full month. Therefore we recommend you to plan ahead and pre-create the budgets for the following months.
